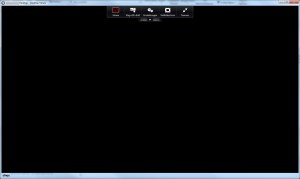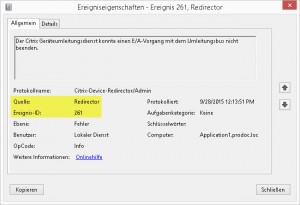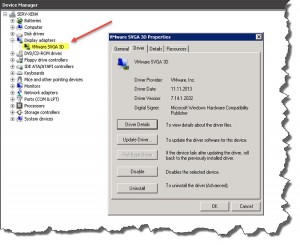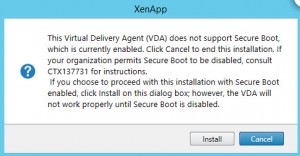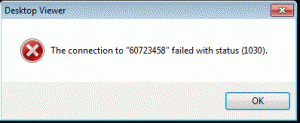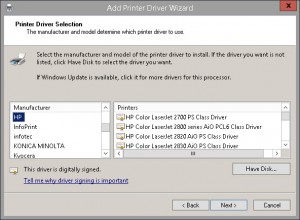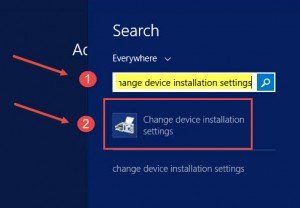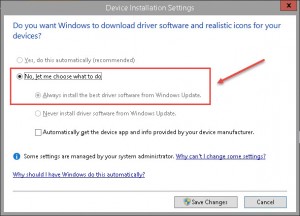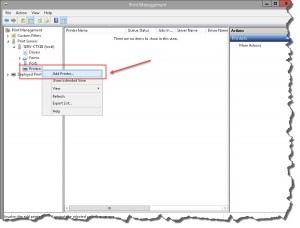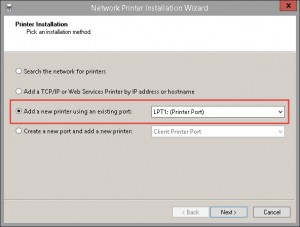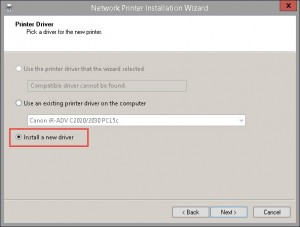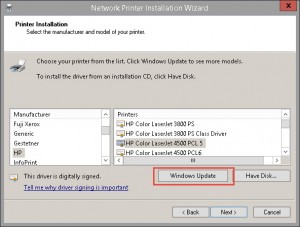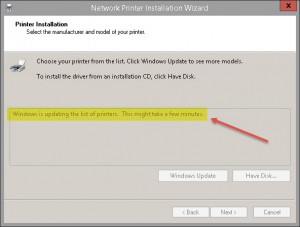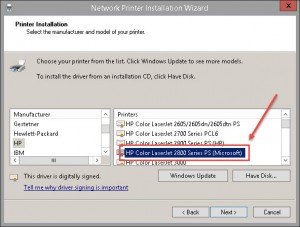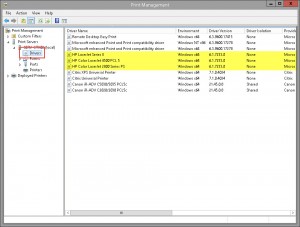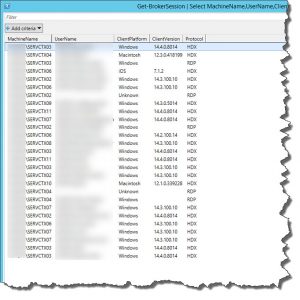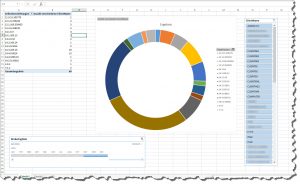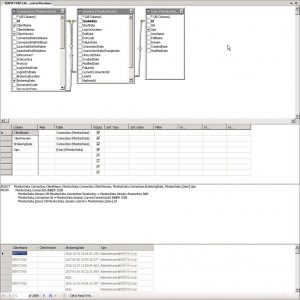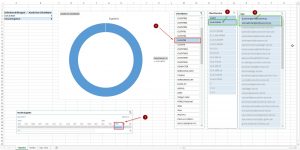Citrix XenDesktop 7.x – Black Screen when connecting to Published Desktop
When connecting to a Windows Server 2008 R2 Published Desktop (provisioned as a VM, not a physical machine) with XenDesktop 7.x you might receive a black and blank Desktop, no Desktop Icons are shown, and the Desktop stays that way:
![black_screen_1]()
Whereas connecting with RDP works normally, as long as the users are members of the local group Direct Access Users.
There are no significant Warnings and/or Error messages in the corresponding server’s Application and/or System Event Log. Everything seems to look and work as expected. In my case the error started showing up after moving the VM from one Hyper-V server to another Hyper-V server.
Having a look into the Citrix\Device\Redirector Application Log in Event Viewer showed an Event ID 261, Event Source: Redirector:
Citrix Device Redirector service could not complete an I/O Redirector Bus operation.
![black_screen_2]()
This can happen due to the following reasons:
- network issues between XenDesktop Worker hosting VDA and NetScaler/StoreFront
- wrong graphics card driver in VM when using VMware as a Hypervisor
- having ghost devices in Device Manager resulting in orphaned drivers on your Windows Server OS
- having HDX 3D Pro enabled on a physical host during installation of the VDA though not having a compatible graphics card inside
- Secure Boot is enabled on your Hyper-V Server for the affected VM
- VDA is corrupt
As per Citrix (CTX135782):
Problem Cause
There are several that could have caused the issue.
A majority of them are related to drive mappings or folder redirections in logon scripts, user profiles and/or GPOs, which point to an incorrect location or experience delays mapping during the logon process.
Possible solutions:
1. Network Issues
As per Microsoft KB314825:
“On a TCP/IP-based wide area network (WAN), communication over some routes may fail if an intermediate network segment has a maximum packet size that is smaller than the maximum packet size of the communicating hosts–and if the router does not send an appropriate Internet Control Message Protocol (ICMP) response to this condition or if a firewall on the path drops such a response. Such a router is sometimes known as a “black hole” router.”
Locate and fix a possible Black Hole Router. Furthermore regard these best practices for your servers:
- Power Management on the corresponding NIC has been disabled
- TCP Autotuning has been disabled by executing
- “netsh interface tcp set global autotuning=disabled”
- “netsh interface tcp set global rss=disabled”
- “netsh interface tcp set global chimney=disabled”
- DEP has been disabled by executing “bcdedit.exe /set {current} nx AlwaysOff”
2. Graphics Card Driver
When using VMware as a Hypervisor change the default graphics card driver coming with VMware tools. The resolution is to uninstall the WDDM or VMware SVGA driver from the affected VM and install Microsoft SVGA driver instead. Refer to CTX124877 and CTX123952:
![black_screen_4]()
Have a look at Jan Hendriks’ blog as well: XenDesktop 7.6 Black Screen issue with VMWare SVGA 3D Driver
3. Remove Ghost Devices
- Open a cmd prompt with elevated rights
- Execute”SET DEVMGR_SHOW_NONPRESENT_DEVICES=1″
- Execute “devmgmt.msc”
- Click View => Show Hidden Devices
- Expand every single node and remove/uninstall any ghost device found
- Reboot server
4. Disable HDX 3D Pro
HDX 3D Pro can only be used on physical machines as long as a compatible graphics card has been installed. In case you provisioned your servers from a base image that somehow utilized this feature in the first place it might come down to the black screen issue when connecting with HDX/ICA. Simply uninstall the VDA from the affected machine, reboot the server, and then reinstall the VDA again. This should suffice.
5. Disable Secure Boot (Hyper-V only)
Shut down the affected VM and execute the following command in Powershell on your Hyper-V Server:
Set-VMFirmware –Vmname <VMName> –EnableSecureBoot Off
In case Secure Boot is enabled on the affected VM the symptoms of a black screen will appear thus rendering the server useless. When trying to install the VDA on a VM with Secure Boot enabled you’ll receive a warning message pointing you to CTX137731. Though the message can be ignored and the installation process continued this is not recommended:
![black_screen_3]()
6. Reinstall VDA:
Simply uninstall VDA from the affected server, reboot the server, and then reinstall the VDA.
7. Set the Registry Key Logon:
Add or set the following registry key on the XenApp/XenDesktop server(s) to resolve the issue:
- Registry Key: HKEY_LOCAL_MACHINE\SOFTWARE\Wow6432Node\Citrix\Logon
- Name: DisableStatus
- Type: REG_DWORD
- Value: 00000001
My solution:
As for me I had to disable Secure Boot for the affected VM. After that everything worked normal again. I simply forgot to disable Secure Boot after moving the VM from one Hyper-V server to another Hyper-V server.
There are a couple of different registry tweaks available that I usually apply to my Citrix Workers via GPO Preferences as well:
Further reading:
The post Citrix XenDesktop 7.x – Black or Blank or Blue Screen when connecting to Published Desktop appeared first on blog - Alexander Ollischer | Citrix | Microsoft.